An Introduction to Smart Home
Lidl Smart Home puts you in control of lighting, household appliances and much more around your home via a central hub. It’s quick and easy to set-up, so you’ll have more time to do the things you love, with the added comfort and security of knowing that the control of your home is in your hands, wherever you are
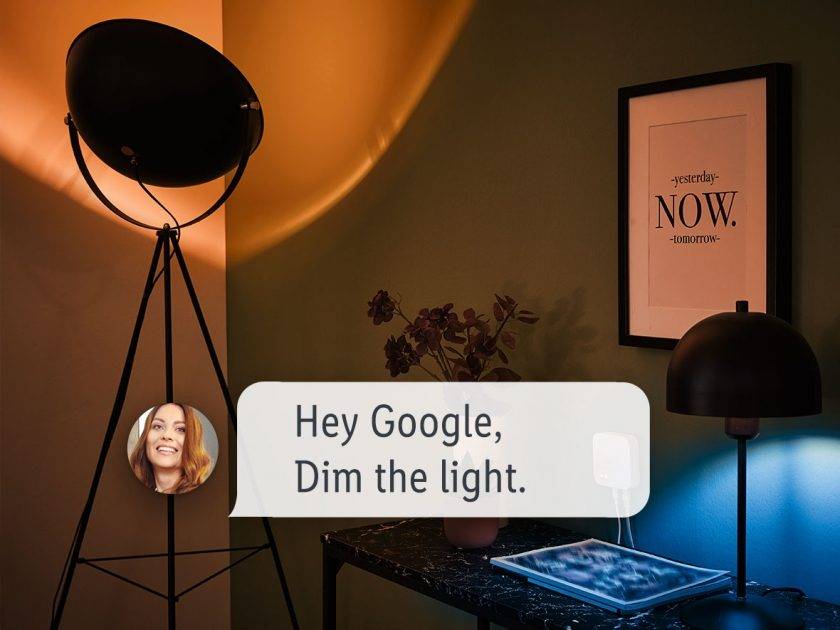
Smart Home at a glance

Cheaper than comparable branded products
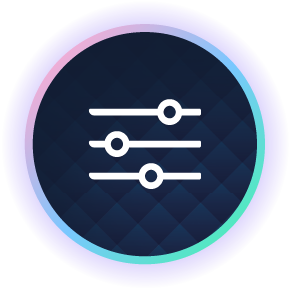
Easy installation and operation:
compatible with ZigBee platforms from other manufacturers.*
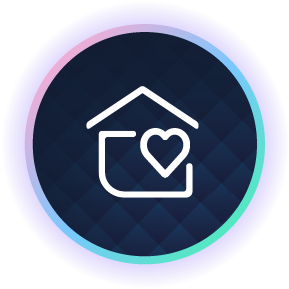
More comfort and security for your home
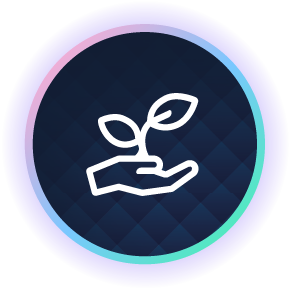
Good for the environment and your wallet
A true team player - safe, flexible and compatible
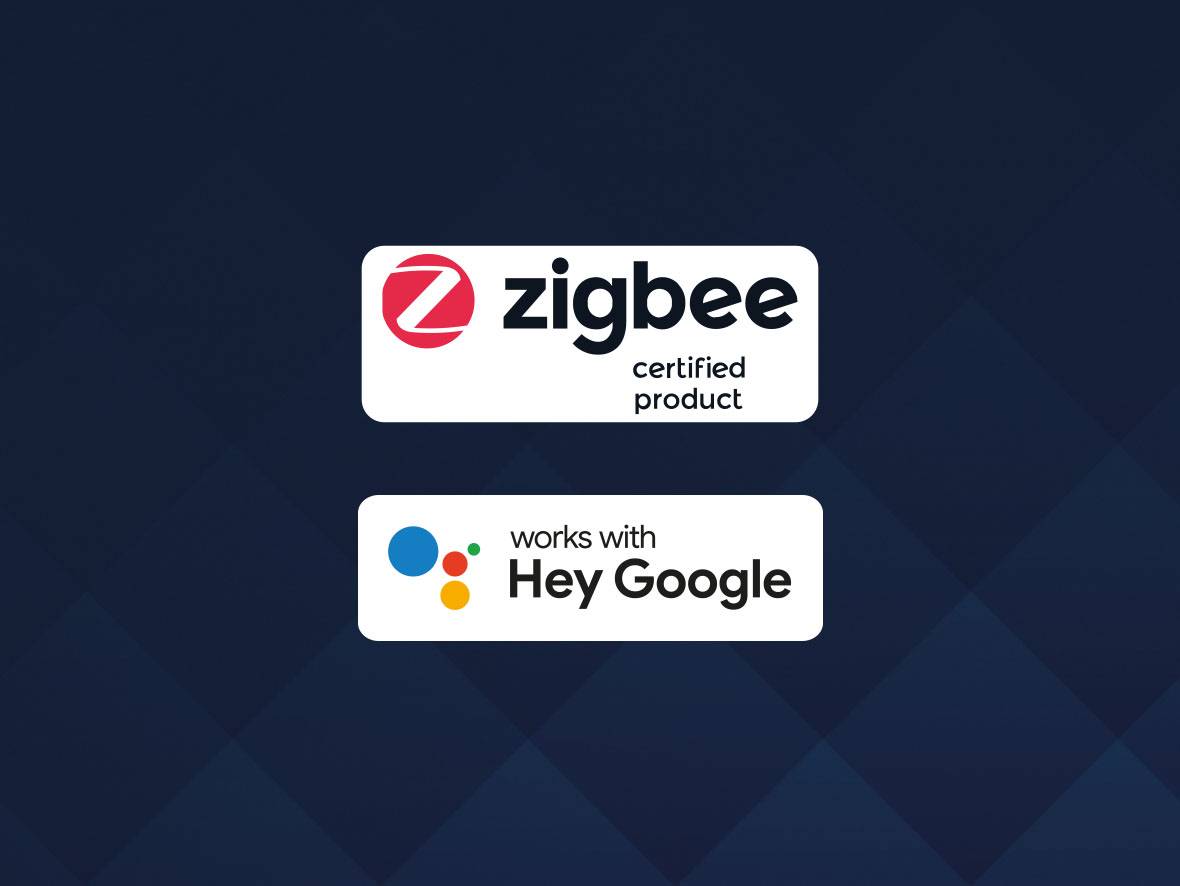
Thanks to the Zigbee 3.0 wireless standard, the items can be integrated into other Zigbee 3.0-compatible systems from various brands and manufacturers such as Philips Hue and Osram Lightify *
* When using devices from other manufacturers, Lidl’s Smart range of products may not support all functionalities of these devices
Zigbee 3.0 compatible systems from various brands and manufacturers integrated will.**
Extend your smart home experience: Your smart home products are Compatible with Google Assistant *** and can easily be done with voice commands to be controlled.
The OBL test mark tells you that our products are intensively developed by a independent testing service provider on logical, functional and technical Errors have been investigated and information security is guaranteed.
WATCH OUR VIDEOS TO SEE SMART HOME IN ACTION
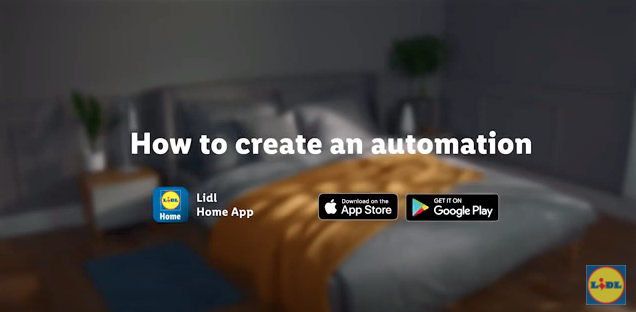
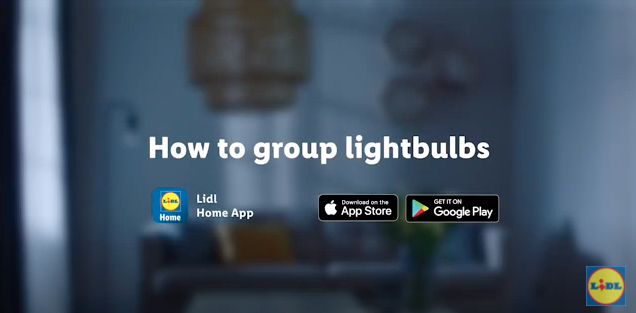
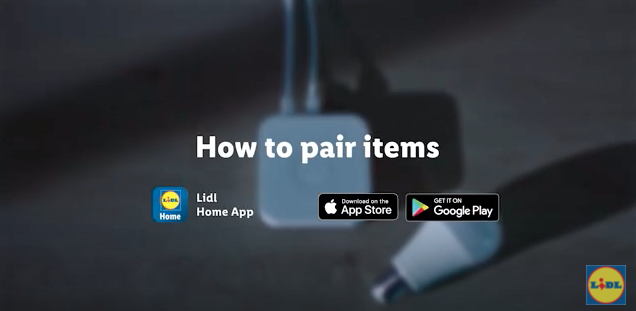
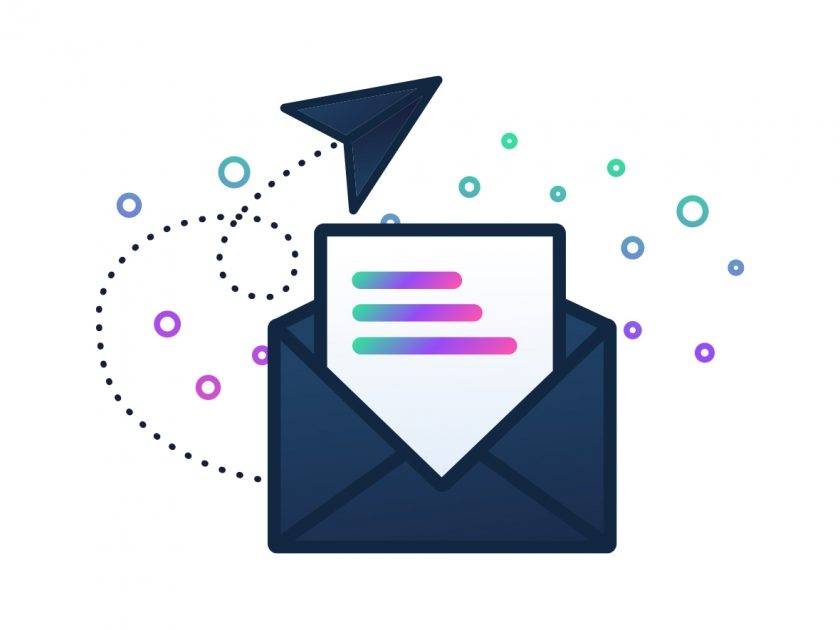
Don't miss out on offers in-store!
You definitely don't want to miss out on exclusive information about our Smart Home Products. Stay informed with our newsletter.
Keep an eye out for upcoming Lidl Smart Home offers, where you will be able to expand the Smart Home functionality to even more areas of the house
Click here to sign up
FAQ Section
Find answers to the most commonly asked Smart Home question below.
A: Lidl Smart Home products are compatible with many Zigbee enabled products from other manufacturers. The functionality of other devices may not be fully supported by our products. You may still need to purchase the Lidl Gateway and download the Lidl Home App to register your Lidl Smart devices. All your smart home devices can be controlled within the Google Home app. Lidl Smart Home devices are not compatible with the Amazon Echo.
A: If you invest in the Lidl Smart Home system but realise you need another bulb and Lidl aren’t selling the one you need, many devices from other manufacturers can be linked to the Lidl Home App eg. Philips Hue and Hive bulbs.
A: if you already have a Zigbee compatible Gateway (not including Amazon Echo), you won’t need to buy our Gateway.
Q: Can voice control for Google Home be set up in English?
A: Yes, you can use English to control Google Home. Choose English when configuring the speaker.
- Google Assistant: Go to Settings -- Preferences -- Assistant languages
Q: I forgot my password, what should I do?
A: To get a new password, click the "Forgot password" tab on the login page. Then enter your email address and click on "Next". You will then receive a verification code - type it in, enter your new password and click "Confirm".
Q: How do I change my password?
A: You can change your password directly in the app. To do so, open the app and follow these steps: select "Me" - "Tap to set user name" - "Modify login password" - then tap "get" and enter "Verification code" - enter your new password - select "Confirm".
Q: How do I change the language of the app?
A: The language settings on your mobile phone/device determines what language the app is in. For example, if your mobile phone is set up in English, the interface of the app will be displayed in English as well.
Q: What is the operating system compatibility of the app?
A: iOS 9.0 or later, Android 5.0 or later (only for mobile phones), Bluetooth version 5.0 or later
Q: Why can't I share the device with other people?
A: Confirm whether the other user has an account on the app. Confirm whether you are both registered in the same country / region. You can only share devices with users who are registered in the same country/region. Bluetooth Mesh and ZigBee devices do not support the sharing of separate devices. You need to share the associated devices as well, in order for it to work.
We recommend that you share all devices with regular users such as family members and people in your household.
Q: Why can't I control my ZigBee device after it has been successfully connected?
A: For troubleshooting we recommend you follow these steps:
- Check whether the device itself is operating normally and reset if needed.
- Try to disconnect and reconnect the device.
- Check if the router connected to the gateway is connected to the internet.
- Check the strentgh of the Wi-Fi signal and try to re-connect the gateway if necessary.
- Check if your device is too far away from the gateway or other routers to form a mesh network.
Q: How do I configure network connections for ZigBee devices?
A: The transmission network between ZigBee devices is similar to a cellular network. ZigBee device data is transmitted to the next node if a ZigBee channel (e.g. a ZigBee socket) exists within its effective transmission range, and is then transmitted to the internet through a smart ZigBee gateway.
You should therefore configure network connections for ZigBee devices based on their distance away from the ZigBee gateway. Start by configuring the closest ZigBee device to the ZigBee gateway.
Q: Why can't I get the automatic sequences on my ZigBee devices to work?
A: After you configure an automatic sequence for a ZigBee device in the app, the change in settings will only take effect once it has been synchronized with the ZigBee device. This typically happens within 1 minute. The change in settings will not take effect until the synchronization is complete.
Q: Why do I have to add a gateway before I add a ZigBee device?
A: The ZigBee gateway is like the brain of the system. It centrally manages ZigBee devices and ensures that they are working properly and securely. In addition, a gateway can connect to your ZigBee devices even when the network is disconnected.
Q: Why did my device fail to connect? (ZigBee)
A: Check the following in this order:
1) Is the Wi-Fi enabled on your mobile phone / device? Is the router working properly?
2) Is the distance between the gateway and the device too far (more than 5m)? The distance should be as short as possible.
3) The device may have been added before. Reset it and add it again.
4) Check if there are other ZigBee gateways nearby.
Q: After a power failure my device is not connected anymore. What should I do?
A: Your device does not have a memory function so we recommend re-adding your device.
Can I control multiple devices with my app? Yes, to do so, group devices of the same type (e.g. bulbs with other bulbs) or create sequences.
Q: How can I set up a group to control multiple devices at once?
A: To set up a group to control multiple devices of the same model, first navigate to the device page. Then tap "✏" in the top right corner and then select "Create group". Tick the device you want to add and tap "Confirm" in the top right corner to create the group.
Q: How do I create a device group?
A: Tap a device in the device list to go to the device's control panel page. Tap "✏" in the top right corner to go to the edit page. Tap "Create group". On the "Select device" page, all devices that have been added to the account and have the same model as the device are displayed. Select the devices you want to control as a group and tap "Save". (Selected devices must have the same version of embedded firmware)
Q: How can I delete my app account?
A: Tap on the profile picture to enter the "Me" page. Then click on "Account security" and "Deactivate account".
Q: How can I update the app?
A: There are two ways to update the app:
- Go to the App Store (iOS) or Google Play (Android).
or
- Open the app, tap "Profile" in the bottom left corner and then select "About" to check for available updates. If you see "Latest version", no further updates are required/available. (Android only)
Q: How do I report issues that I have encountered?
A: To report issues, tap the profile picture to enter the "Me" page. Select "Help center" and tap "Report issues" in the bottom right corner.
Q: How do I move a device into a room?
A: To move a device into a different room, follow the steps below:
- Tap "..." on the right side of "All devices" on the homepage.
- Select "Room management".
- Select the room that you want to add the device to.
- You will see all the devices that are not already in that room.
- Tap the "+" in front of a device to add it to the room.
Q: How do I find the virtual ID of a device?
A: To find the virtual ID of a device, follow the steps below:
- Tap "✏" in the top right corner.
- Tap "Device information".
You will see the device's ID, IP address, MAC address, time zone, online status, etc.
Q: How do I remove a device?
A: To remove a device, follow the steps below:
- Go to the device control page and tap "✏" in the top right corner of the page.
- Select "Remove device" to complete the operation and remove the device.
Q: How do I link a third-party smart speaker to the app?
A: Go to the" Me" page and tap "More services". In the third-party access service section, tap the third-party smart speaker icon and then follow the instructions to link the smart speaker with the app.
Q: How do I disable app notification on my mobile phone/device?
A: To disable app notifications, log in to the app, tap "Me" — "Message Center"— the settings icon (in the top right corner) — "Do not disturb", and disable "Push Notifications".
Q: How can I organise my rooms?
A: Go to the home page, tap "…" and choose "Room management" within the shortcut menu. Tap the sorting icon in the top right corner. To change the order, drag the rooms to your desired position in the list.
Q: How do I change my device view?
A: On the home page, tap "...". Choose "List view" or "Device sequence" from the shortcut menu.
Q: How do I check which third-parties (e.g Google Home) are supported by my device?
A: To check which third parties are supported by your device, follow the steps below:
- Select your device and tap "✏".
- Now you can see "Supported third-party control".
Q: How do I restore a faulty device to its factory settings?
A: Tap the faulty device in the device list to enter the device's control panel page. Tap the button in the top right corner to enter the device editing page. Select "Restore factory defaults" to remove the device from the device list and clear all data related to the device.
Q: Can I enable an automatic sequence in a certain time period?
A: Yes, you can set a valid time period. That means that your defined sequence will be enabled within that valid time period.
For example, if you define a sequence where the night light automatically lights up when the motion sensor detects human presence, you can select "night" as the valid time period. In this case, the night light will not automatically turn on during the daytime.
Q: Why does the app always show that the device is offline but then automatically reconnects after a couple of seconds?
A: This may be due to the performance of your phone. Generally, phones running iOS don't have this issue, but some low-spec. Android phones might have this issue. If the app has not been launched for a long time, it needs to connect with the cloud when you log in again and the device is displayed as offline. The app is temporarily not connected to the device, it is not actually offline.
It is a normal phenomenon and you don't have to worry about it. Lots of other apps have to load for a few seconds before displaying content - that loading is the same process of connecting to the cloud. This phenomenon may be also due to the performance of your phone and the quality of the internet connection.
Q: How to set smart sequences?
A: Version CC: How can I set smart sequences? After adding “Automation” to a device, you will see a page called “Create Smart” that will guide you through the set up. You need to set up conditions that will be used later to trigger the automatic sequence.
In this example we will use “Weather change” as the trigger. After you click ”Weather change”, you need to set up specific trigger conditions. You can select “Temperature” and choose your desired temperature. Tap “Next” to save the setting and go to the next step. After the trigger conditions are set, the app will move to the page for setting up actions.
In this example we will use “Activate Device” as an action. This means choosing what device will be activated by the trigger. In this example we will use air conditioning as the device. After choosing the device, you can set up multiple “Actions” for it. e.g. “Switch: On, Set Temp: 26°C, Mode: Cold, Wind: High”, which means that when the conditions we set are met, this action sequence will be triggered.
After setting the action sequence tap “Next” to save and go to the next step. Set “Condition” and “Task” to save. Tap “+” in the top right corner to add multiple conditions. Select time period at the bottom of the page for your “Automation” sequence. In this example we choose “17:00 - 23:00” to avoid the air conditioning being turned on during working hours when nobody is home.
Q: What should I do if a third party device is connected but the voice control stops working?
A: To solve this problem, follow these steps:
- Click "✏" in the top right corner of the device control page and to load the "Device Details" page. You can see the third-parties supported by the device. Make sure the device has been connected to the Internet.
- Make sure the device has been connected to the Internet by checking the app.
- Turn the connection off and on.
Q: Can I add multiple actions within an automatic sequence for one device on the Automation page?
A: Yes. For example, you can configure a lamp to turn-on, delay an action, and turn-off in one sequence. Note that lighting devices will be disconnected from the app after being turned on and off three consecutive times.
Q: Can I directly connect my devices to a third-party smart speaker?
A: No. Every third-party smart speaker works on an independent platform. To connect your devices to a third-party smart speaker, connect the app to the smart speaker.
Q: How do I add a home when I first login?
A: After you register and log in to the app, the home page (device list) is displayed. The profile picture is displayed in the top left corner. No weather or room information is displayed until home information is added. Tap "Me" in the bottom right corner and select "Home Management". For new users, the home information editing page is displayed. If you have added homes before, tap "Add Home" on the "Home Management" page to enter the home information editing page.
Q: How long can a message be stored in the "Message Centre"?
A: Messages in the "Message Centre" part of the app are stored for a maximum of six months.
Q: How many ZigBee gateways can I add to the app?
A: Up to 120 gateways can be added.
Q: What information can I get from the "Message Centre"?
A: The "Message Centre" contains the "Alarm", "Family" and "Notifications" tabs.
The "Alarm" tab displays device alarms, automation notifications, alarm notifications and failure notifications for scheduled actions.
The "Family" tab displays home-related messages including messages for adding or removing members, removing homes, setting a member as the administrator, adding devices, and sharing devices.
The "Notifications" tab displays notifications for user feedback status updates and push notifications.
Q: Can I share a device with my family members or friends?
A: Yes, that's possible. You can add as many devices as you want to an account, but a device can only be added to one account. You can share this account with up to five people e.g. family members or friends
Q: What should I do if I can't control my device any more, even by pressing the button on the device?
A: If you can't control your the device any more, contact customer services.
Q: How do I move an added device into a room?
A: To move an added device into a room, follow these steps:
- Tap "…" on the right side of "All devices" on the homepage.
- Select "Room Management".
- Select the room you want to add a device to. You should then be able to see all devices that have not been added to a room.
- Tap the "+" in front of a device to add it to that room.
--> See the example image below:
Q: What should I do if the group control function stops working?
A: If the group control function stops working, follow these steps:
- Ensure that all devices in the group are connected to a power source and switched on.
- Ensure that all devices in your group are online on the app.
- If the devices in your group are connected to a gateway, ensure that the gateway is online.
- If the issue persists, delete the group and create a new group.
Q: Can I set a time interval between several automated actions?
A: You can set a delay timer to trigger the automation sequence after a delay period. This allows you to set your preferred order for several automated actions.
For example, if you need the aroma diffuser to work 3 seconds after the fan heater is switched off when the air is still, you can set a 3 second delay timer.
Note: A delay must not be the last action in a sequence. If it is, it you won't be able to save.
Q: How do I share a device?
A: For a single device, follow these steps:
- Go to the device control page.
- Tap the icon in the top right corner to access the device settings page.
- Choose "Share Devices", "Add Devices" and enter the email address of the person you want to share it with.
- Complete the rest of the information required.
To share the device with family, follow these steps:
- Go to the app homepage and choose "Me", "Family Management".
- Select the right "Family".
- Click on "Add Members" and add the family members and friends who need to share devices with you.
Note: Individual devices do not need to be re-shared during this process.
Q: How do I create a sequence where a light bulb turns off at sunrise and turns on at sunset?
A: If your bulb supports the automated sequence function, you can set a switch-on and switch-off time.
Q: Why does a dual-color white light bulb (warm white and cool white), that is connected to the network, flash quickly when it is powered on again?
A: If you remove a lighting product from the Lidl Home app or if you power it on and off three times in a short time period, it will do the following:
- The light will dim, then brighten, then dim again (pulsate).
Q: Why does my light turn on by itself?
A: If your light turns on without any input from you, check whether you have set any timers or scenarios to switch the light on/off automatically. If not, remove the device from the app and then add it again
Q: How can I connect a smart light bulb to multiple apps?
A: To share the device, open the app and click on the corresponding device. Then click on the icon in the top right corner and select "Share device". Follow the steps that are shown on the app.
Q: Does a smart plug have timer and countdown features?
A: After you pair your smart plug with the app, you can set timers and countdowns within the app.
Q: Can I use a smart plug outdoors?
A: Smart plugs are not waterproof - we therefore recommend you don't use them outdoors.
Q: Can I control my smart plug using voice control as well as using the app?
A: If you have a paired Google Home device, you can use voice control to control your smart plug.
Q: What can I do if my smart plug is not working properly and takes a long time to respond?
A: Remove the smart plug from the app, reset it and reconnect it to the app again.
Q: Why doesn't the motion sensor work?
A: If the motion sensor isn't working, check the following things:
- Battery status
- Distance between the gateway and the product
- Position of the gateway and/or the product
Q: Is it normal that the notification is delayed after someone has triggered the motion detector?
A: If the notification is delayed, check the following things:
- Battery status
- Distance between the gateway and the product
- Position of the gateway and/or the product
Q: Does the smart motion sensor support sending notifications?
A: Yes, push notifications are supported. To activate them, go to "Motion detection" within your app and make sure it is "ON".
Q: What is the transmission range between the motion sensor and the gateway?
A: The distance can be up to 70 metres.
Q: Why isn't the indicator light on after the motion sensor has been switched on?
A: The indicator light will stay on for three seconds after you switch the motion sensor on. If the light is not working, first check the battery level and then check whether the battery has been inserted correctly.
Q: After the motion sensor is turned off or disconnected, how long does it take for the sensor to stop being connected to the app?
A: If the motion sensor reports a communication failure three times, the app determines that the sensor is offline after 4 hours. If the gateway is switched off or disconnected from the network, the motion sensor is displayed as offline in the app within 3 minutes.
After the gateway is reconnected, the motion sensor will be online again within 30 seconds.
Q: How long is the motion sensor data kept?
A: Data stored within the app is available for six months.
Q: How do I replace the battery in my motion sensor?
A: To replace the battery, open the battery compartment cover at the back of the device, replace the battery and close the battery compartment cover.
Q: How long does the motion sensor's battery last?
A: This depends on the number of actions the motion sensor carries out. We have found that the battery can support 60 actions per day for one year.
Q: What are the installation and use requirements of my motion sensor?
A: We recommend that you use the motion sensor as follows:
- Indoors only.
- Installation height: 1.6 to 1.8 metres
- Avoid installing it near air outlets, such as fans, windows, and air conditioners.
- Do not expose it to heat sources such as direct sunlight, heaters, or ovens.
- Do not place large objects in the detection area, such as furniture or large plants.
Q: How does the motion sensor work?
A: When heat-emitting objects such as people or animals enter the motion sensor detection area, the IR signal detected by the pyroelectric probe changes and the sensor is triggered.
Q: Does the temperature and humidity sensor support sending notifications?
A: Yes, push notifications are supported. To activate them, go to "Motion detection" within your app and make sure it is "ON".
Q: What battery size does the window or door sensor take?
A: The window or door sensor is powered by an AAA battery.
Q: Why isn't the indicator light on after the window or door sensor has been switched on?
A: The indicator light will stay on for three seconds after you switch the sensor on. If the light is not working, first check the battery level and then check whether the battery has been inserted correctly. If the problem persists, contact customer services for help.
Q: After the window or door sensor is turned off or disconnected, how long does it take for the sensor to stop being connected to the app?
A: If the window or door sensor reports a communication failure three times, the app determines that the sensor is offline after 4 hours. If the gateway is switched off or disconnected from the network, the window or door sensor is displayed as offline in the app within 3 minutes. After the gateway is reconnected, the sensor will be online again within 30 seconds.
Q: What is the transmission range between the window or door sensor and the gateway?
A: The distance can be up to 70 metres.
Q: How long is the window or door sensor data kept?
A: Data stored within the app is available for six months.
Q: How does the window or door sensor report a detected change?
A: Once the sensor has been successfully connected to the network, the window or door sensor reports its status. It then reports its status every time it detects displacement between the sensor body and the magnet section.
Q: How long does the window or door sensor's battery last?
A: This depends on the number of actions the window or door sensor carries out. We have found that the battery can support 60 actions per day for one year.
Q: How does the window or door sensor work?
A: The product consists of a sensor body and a magnet section. The sensor body generates a signal when in range of the magnetic field and generates a different signal when the magnetic field disappears. The different signals determine whether the door / window is open or closed.
Q: What should I consider when installing a contact sensor?
A: Consider the following when installing a contact sensor:
- Do not mount it on a magnetic surface such as a metal door frame.
- Ensure that the sensor body and the magnet section are installed within max. 15mm of each other.
Q: Why isn't the indicator light on after the sensor has been switched on? Version CC: Why isn't the indicator light on after the sensor has been switched on?
A: The indicator light will stay on for three seconds after you switch the sensor on. If the light is not working, first check the battery level and then check whether the battery has been inserted correctly. If the problem persists, contact customer services for help.
Q: What is the transmission range between a sensor and the gateway?
A: The distance can be up to 70 metres.
Q: How is my data stored and for how long?
A: Your data will only be stored until the purpose of the respective processing is achieved. The deletion periods for individual data or data categories are described in our data protection declaration.
Q: How can I delete my data?
A: To delete your data, please contact customer services.
Don't get left in the dark
We are happy to help you with any questions about our Smart Home Products - for your home in the right light.
Newsletter
Tap here to sign up to our free email newsletter and never miss another special offer
Special Offers
Tap here to see the latest Middle Aisle Offers!
Lidl Recipes
Tap here to see our tasty Recipes for cooking and baking inspirations
A Better Tomorrow
Tap here to see our Corporate Social Responsibility website
